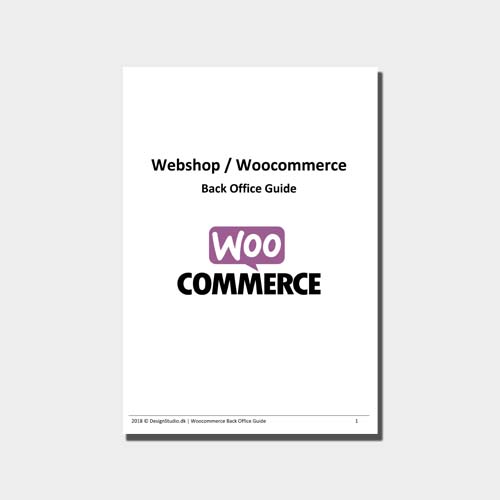Brugervejledning til din WooCommerce webshop
Hermed en gratis brugervejledning til din WooCommerce Webshop.
Indholdsfortegnelse
- Kort præsentation
- Start / Login
- Mediebibliotek / upload af billeder og film
- Tilføj kategorier
- Tilføj produkter
- Priser, varenummer, vægt m.m
- Varianter
- Tilføjelse af varianter til et produkt
- Lagerstyring
- Ordrestyring
- Behandling af ordrer
- Omsætningsrapporter
- Support og kontakt
1. Kort præsentation
I denne brugervejledning til WooCommerce vil du blive præsenteret for selve backoffice-delen til dit webshop-system.
2. Start / Login
Login foregår via www.ditdomæne.dk/wp-admin
Her anvendes det tildelte brugernavn og kodeord.
3. Mediebibliotek
Hvis du ønsker at have billeder af dine produkter kan disse uploades til Mediebiblioteket.
Du kan også uploade filmklip, hvis du ønsker det – dog må disse max fylde 20 MB.
Klik på fanen Medier i menuen til venstre (øverst oppe). Du får da dette skærmbillede frem.
Klik på Tilføj ny.
Du kan herefter klikke på Vælg filer og frit vælge filer fra din computer. Du kan uploade flere af gangen.
Efterfølgende vil alle uploadede billeder være at finde i dit mediebibliotek, og du kan, når du er inde at oprette fx et produkt eller en kategori, vælge billederne herfra. Vælg dem altid i størrelse Thumbnail når du skal bruge dem til et produkt eller en kategori.
4. Tilføj kategorier
Når du har logget dig ind i dit kontrolpanel kan du tilføje, redigere eller fjerne kategorier og produkter i din menu.
Start med at oprette dine kategorier (Bukser, Bluser, Jakker etc.)
Det gør du ved at gå i den vertikale menu til venstre og klikke på Produkter > Kategorier
Når du klikker, kommer du frem til dette skærmbillede:
Her kan du oprette dine kategorier.
Under Navn skriver du navnet på din kategori. Fx Jakker.
Det er valgfrit om du vil give kategorien en Kort titel.
Skal kategorien have en Forælder-kategori vælger du dette i drop-down-menuen
Eksempel: Du opretter en underkategori (Jakker) som du ønsker skal have en Forælder-kategori (Overtøj).
Hvis du vil have en tekst øverst på den side hvor kategorien vises, kan du skrive det under Beskrivelse
Hvis din kategori skal have et billede, uploader du det under Miniature.
Når du er færdig trykker du på knappen Tilføj ny produktkategori.
Herefter kan du vælge at oprette yderligere kategorier på samme måde eller du kan gå videre og begynde at oprette produkter.
5. Tilføj produkter
Gå i den vertikale menu til venstre igen.
Klik nu på Produkter > Tilføj ny
Herefter får du dette skærmbillede frem.
Du starter med at skrive produktets navn i det øverste felt. Fx T-shirt.
Herefter kan du skrive en produktbeskrivelse. I det øverste tekstfelt kan du skrive en lang produktbeskrivelse. Nederst på siden er det et tekstfelt mere. Her kan du skrive en kort produktbeskrivelse. Denne korte beskrivelse vil vises lige under produktnavnet på selve produktsiden, mens den lange vil vises under produktet.
Når du er færdig med beskrivelsen, vælger du hvilken kategori produktet skal høre under. Alle de kategorier du foregående har oprettet står til højre. Klik den eller de kategorier af, du ønsker produktet skal kunne findes under.
Vil du have et billede af produktet indsættes dette i menuen til højre, hvor der står Produktbillede. Du kan enten uploade det direkte fra computeren eller fra Mediebiblioteket på siden.
Hvis du vil vise flere billeder af produktet lægges disse ind i Produktgalleri.
6. Priser, vægt, m.m.
Scroll ned på siden til du ser feltet Produktdata
Det ser således ud:
Vælg om det skal være et Enkelt produkt (uden varianter) eller et Variabelt produkt (med varianter – dette kommer vi til ved næste punkt)
Her kan du også sætte flueben ved Virtuel, hvis det er et virtuelt produkt (fx en guide eller en video, som ikke skal sendes fysisk og derfor ikke skal have fragtomkostninger pålagt)
Under fanen Generel kan du indtaste følgende:
- Normal pris – Produktets faste pris.
- Tilbudspris – Her kan du skrive en evt. nedsat pris hvis du kører tilbud på produktet.
Under fanen Beholdning kan du indtaste følgende:
- Varenummer (dette er ikke påkrævet)
- Sætte flueben ved Administrer lager, hvis du vil have lagerstyring
- Indtaste Antal på lager
- Tillad restordrer, hvis kunden kan bestille selvom varen ikke er på lager
Under fanen Forsendelse kan du indtaste følgende:
- Vægt
- Dimensioner
- Forsendelseskalsse (hvis sådanne er oprettet)
- Under fanen Forsendelse kan du indtaste følgende:
Under fanen Forbundne produkter kan du linke til andre produkter. Hvis du ikke gør det foreslår systemet automatisk relaterede produkter.
Fanen Egenskaber kan du springe over på ’Enkelt Produkt’-typen
Under fanen Avanceret kan du indtaste følgende:
- Bemærkning til køb (ikke påkrævet)
- Menuorden (hvis du vil styre rækkefølgen på produkterne)
- Aktivere eller deaktiver om kunderne kan anmelde produktet (kan også slåes til og fra globalt)
Når du er færdig med alle indstillinger, scroller du til top og trykker på den grå knap Gem kladde øverst til højre.
Produktet er nu at finde under din valgte kategori.
7. Varianter
Hvis du ønsker at give dine produkter varianter, som fx small, medium og large, gøres dette ved at klikke på Produkter > Egenskaber i menuen til venstre.
Nu kan du tilføje forskellige egenskaber. Du giver egenskaben et navn – fx Størrelse
Slug springer du bare over.
Klik på Tilføj egenskab.
Din nye egenskab står nu i tabellen til højre. Klik på den for at tilføje dine varianter.
Ved Navn navngiver dine størrelser en ad gangen. Skriv fx Small eller en anden størrelse. Spring Kort titel og Beskrivelse over (dette kan man tilføje senere hvis man vil)
Klik herefter på knappen > Tilføj ny Størrelse.
Gentag til du har tilføjet alle de størrelser du ønsker.
Hvis du fx vil have farvevarianter på produkterne, så gentager du blot proceduren.
8. Tilføjelse af varianter til et produkt
Når du skal bruge dine varianter klikker du ind på det pågældende produkt.
I bunden, hvor du også indtaster varens pris og evt. lagerbeholdning, er der øverst en dropdown-menu, der hedder Produktdata. Her vælger du typen Variabelt produkt.
Herefter klikker du på fanen > Egenskaber og vælger den egenskab du ønsker i dropdown-menuen, Tilpasset produkt egenskab. I dette tilfælde vælger du Størrelse. Tast derefter Tilføj.
Du får nu ovenstående billede frem. Sæt flueben i begge firkanter (Synlig på produktsiden + Brugt til varianter). Tryk også på knappen > +Vælg alle. Du får da alle dine varianter, som du lavede tidligere, frem.
Du kan fravælge de varianter du ikke ønsker, ved at trykke på krydset.
Tryk herefter på den blå knap > Gem egenskaber
Herefter går du ned på fanen > Variationer
Her ser du en dropdown. Vælg Opret variationer udfra alle attributter og klik på Fortsæt.
Nu vil alle dine varianter blive oprettet.
Klik på det blå Åben-link i øverste højre hjørne. Så folder de sig ud.
Du kan nu tilføje priser, vægt, varenummer m.m. på hver enkelt størrelse.
Hvis du vil administrere lagerbeholdningen for hver enkelt størrelse, skal du sætte flueben ved Administrer lager?. Herefter kan du skrive Antal på lager.
Du kan også sætte et billede på pr. variant. Dette er fx relevant ved farver.
Tryk på den blå Gem Ændringer nederst under alle varianter.
Scroll derefter til toppen og klik på den grå knap Gem kladde i øverste højre hjørne.
Klikker du ind på det pågældende produkt nu, vil der være en dropdown-menu hvor kunden kan vælge størrelse.
9. Lagerstyring
Ønsker du lagerstyring, indstiller du dette samme sted som priser.
Under fanen Beholdning kan du klikke Administrer lager? af, hvis du har produkter som du har begrænset lager af. Hvis du for eksempel kun har 20 stk. af en bestemt T-shirt, skriver du 10 under Antal på lager. Når 20 af dine kunder så har bestilt denne jakke, vil dette fremgå under produktet, så du undgår udsolgt-situationer og utilfredse kunder. På produkter med varianter gøres det på hver enkelt produkt. Se pkt. 8.
Er ingen af disse situationer aktuelle for dig, undlader du blot at bruge indstillingerne under denne fane.
Når du er færdig, opdateres siden på den blå knap Udgiv øverst til højre.
10. Ordrestyring
Når du vil have et overblik over kundernes ordrer, klikker du på WooCommerce > Ordrer
Her får du det fulde overblik over alle ordrer, der er kommet ind, herunder ordrestatus.
Står de som Behandler er ordren gået igennem. Står den som På Hold eller Mislykket, er betalingen fejlet – dette sker fx hvis kunden fortryder og lukker betalingsvinduet ned igen.
11. Behandling af ordrer
Når du får en ny ordre får du en mail herom.
Når du vil behandle ordren går du i Woocommerce > Ordrer og klikker på det ordrenummer du vil behandle.
Her kan du se kundens oplysninger (adresse, mail m.m.). du kan også se hvad ordren indeholder, hvordan den er betalt og om der evt. er anvendt en kuponkode.
Når ordren er pakket og klar til afsendelse trækker du pengene* og vælger Status: Gennemført i dropdown til venstre under Generel. Kunden vil da modtage en mail om at ordren er færdigbehandlet.
*Bruger du Quickpay kan du trække beløbet i øverste højre hjørne.
Bruger du Epay/Bambora skal du trække pengene via deres eget kontrolpanel.
Hvis du har opsat Pakkelabels.dk på din webshop vil der automatisk blive generet en pakkelabel. Du kan se og betale for denne på dit Pakkelabels.dk kontrolpanel.
12. Omsætningsrapporter
Du kan i systemet også få et overblik over:
- Salg pr. dag
- Salg pr. måned
- Bedst sælgende produkter
- m.
Dette gøres nemt, ved at gå i den vertikale menu til venstre og klikke på WooCommerce > Rapporter og vælg den fane du vil se nærmere på.
Få endnu mere brugervejledning til WooCommerce – Køb en Serviceaftale
Vi håber du fandt den brugervejledning til WooCommerce nyttig.
Fandt du ikke det, du søgte eller har du brug for anden support, kan du kontakte os på
Telefon +45 50 10 50 30 eller sende os en mail på [email protected]
Har du en Serviceaftale med DesignStudio.dk er support af din shop inkluderet i denne aftale. Du vil da også modtage denne brugervejledning til WooCommerce i PDF-format.
Support uden Serviceaftale faktureres på timebasis til den gældende timepris.
Vi ønsker dig og dine kunder en rigtig god fornøjelse med den nye webshop!